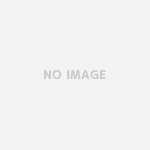どうも、チャーさんです。
あなたはUnityで魔法陣を作りたい、呪文詠唱とか、
なんか魔法とか、そういう感じで「魔法陣を使いたい、登場させたい」
そう思っていますか?でしたらあなたの望みは叶います。
この記事を読めば、あなたはUnityで魔法陣を作れるようになります。
それも、特に何か画像とかを用意することなく、
Unityに搭載されてる機能だけで、魔法陣を作れます。ですが
この記事を読まなければ、魔法陣を作ろうとしても、何か特殊な画像を
用意しないといけないとか、なんかイマイチやり方わからん。
みたいな感じで魔法陣作りを挫折する
可能性がありますので、そうなりたくなければ、このまま本記事
Unityでの魔法陣の作り方をお読みください。
[10/29追記]
Unityでの魔法陣の作り方の動画とりました。こちらどうぞ。
Unityでの魔法陣の作り方
ということで本題に入ります。
で、Unityでの魔法陣の作り方ですが、
Unityのparticle Systemを使いましょう。
これさえあれば、特に画像等を用意することなく、
魔法陣を作れます。
で、今回紹介する魔法陣は、
魔法陣の円の部分と、上に立ち上る光の筋と
2つで構成されてます。
なのでそれを1個ずつ作ります。
ということで詳しく説明します。
魔法陣の円の作り方
まずは魔法陣の円の部分からです。
まずはHierachyの中の+をクリックし、
Effects > Particle Systemをクリックしてください。
すると、光の玉が上に放出されるオブジェクトが
出てきます。
(これをParticle(=粒子) systemと言います)
でこれが出たらSceneビューの右下に
start pause stopというボタンのある小さい
画面が開くので、
stopを押しましょう。すると光の放出が
止まります。
で、これをしたら、次はインスペクター画面をいろいろ
操作していきます。
わかりやすく画像を載せるので、
下の画像のような数値設定にしてください。

で初期状態から変えるべき項目は、
Duration
Looping
Start Lifetime
Simulation Speed
Stop Action
の部分です。
でまず最初にやるべきなのが、
Particle Systemのコンポーネントの
Loopのチェックを外しましょう。
これをチェックしてると永久に光の玉が
で続けてしまうので、パソコン熱くなります。
なので止めましょう。
そしてそれを止めたら、次は
Stop Actionです。
ここもDestroyにしましょう。これをDestroy
にしないと、Particle systemを止めた時に、
生み出された光の玉が残り、
パソコン熱くなる原因になります。
で、Durationですが、これは光の玉を生み出し
続ける時間のことです。
これは魔法陣の円の部分を作るには、
光の粒子を出し続けなくていいので、0.05に
しときましょう。
次にStart Lifetimeですね。
こちらは光の粒子が放出されてから、画面上に
残る時間です。
魔法陣の円の部分を構成させたいので、
これは長く残す必要があります。
ということで30にしておきましょう。
で次にstart speedですね。
画像では1になってますが、2の方が
いい感じの魔法陣作れるので2にしましょう。
でsimulation speedですが、これは2に
しときましょう。これは2倍の速さでparticle system
が動くという意味ですが、
これをしとくいい塩梅になるので、
やっておいてください。
で次に、それが済んだら、
Emissionというのが下にあるので、
そこを見てください。
で画像のようにしましょう。
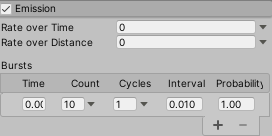
最初Rate over timeに数値が入ってるので、
これを0にしてください。
これは、1秒ごとに光の粒子を何個
生み出すかという設定です。魔法陣の円の部分には
必要ないので0にしましょう。
で、Burstsというとこですが、
+のボタンがあるので、クリックしましょう。
すると上記画像のようになるので、
そこのCountという部分の数値を
10にしましょう。
このBurstというのは、一気に爆発するように
光の粒子を生み出すという機能なのですが、
30だと多いので、10にしておいてください。
で、次にそれが済んだら下のShapeという部分を
見てください。
で、以下の画像のような設定にしてください。
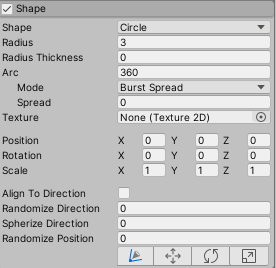
やることは、shapeをconeからcircleに変えましょう。
すると光の粒子が円から外に向かって飛ぶように
なります。
で、Radiusというのを3-5あたりにしましょう。
画像では3になってますがオススメは5です。
これは円の半径です。数値を上げると大きくなります。
で、Radius Ticknessというのを、
0にしましょう。
これは1だと、円の中心から光の粒子が
出てきますが、0にすると緑の円の線の上から、
放出されるようになります。
で、次にArcの下にあるModeのとこを、
Burst Spreadというのにしましょう。
こうすると光の粒子が、
均等な間隔で円上に外に放出されます。
で、それが済んだら次は、
Velocity over lifetimeというのが
下にあるので、
チェックをつけましょう。
そしてそこをクリックすると下の画像のように
一覧が開くので、
画像のような設定にしてください。

ここでやるのはOrbitalという項目があるので
そこのZを1にするだけです。
これをすることで、光の粒子が回転しながら
円上に外に向かって進み、中に向かって戻る
というような動きをするようになります。
ここまできたら、あとは、
Trailというのがコンポーネントの下の方にあるので
チェックをつけましょう。
するとピンクの線が出てきてビビることに
なると思いますが、間違ってないので安心してください。
それをクリックしたら次は、一番下の
Renderという所をクリックしてください。
で、画像のようにしてください。
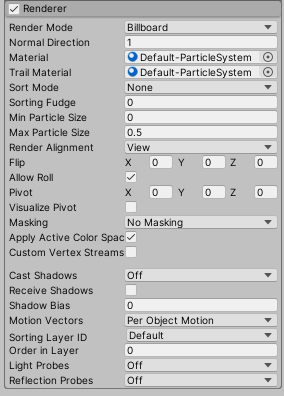
ここでいじるのは、
Trail Materialという部分です。
Noneになってるので、
スロットの右の丸い部分をクリックしてください。
するとマテリアル一覧の画面が開くので、
その中にあるdefault particle systemというのを
見つけて、クリックして下さい。
そうすると、光の粒子の通った後に軌跡が
つくようになります。
でこれでほっとくと、いい感じの魔法陣の円を
作ってくれます。
魔法陣から上に登る光の線の作り方
でここからは、上にあがっていく光の線を作ります。
なので、新しくまたEffects > Particle Systemを
クリックして、追加してください。
それも同じように空オブジェクトの子要素にしましょう。
で、それが済んだら、円の時と同じように、
Loopingのチェックを外して、
stop action の部分をdestroyにしましょう。
それが済んだら、次はShapeのとこを見てください。
そこにAngleというのがあるので、
そこの数字を0にしましょう。

で、それが済んだら、またtrailsにチェックをつけ、
RendererのTrails Materialの右の丸をクリックし、
Default Particle Systemを見つけて、
クリックしてください。
こうすると、光の粒子が上に上がり、そこに線が
つくようになります。
で、そこまでできたら一度ゲーム再生ボタンを押して下さい。
すると魔法陣が動き出します。
で、光の筋なんですが、魔法陣の円が出来上がるまえに
登ってますよね。
これだとタイミング合わないので、
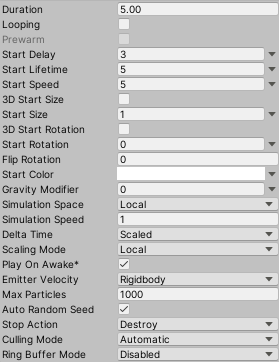
のStart Delayというのを0から3にしましょう。
こうすると3秒後に光の線が出るようになります。
これで魔法陣の円と光の筋のタイミング合うので、
魔法陣の完成です。
お疲れ様です。
まとめ
ということでまとめに入ります。
Unityでの魔法陣の作り方は、
まず空オブジェクトを用意しましょう。
そしてそこにParticle Systemを2つ追加しましょう。
で、次に片方を円に、
もう片方を光の筋に変えましょう。
各設定は上記を見てください。
そうすれば魔法陣が出来上がります。
ということでこれでUnityで魔法陣が作れるので、
あなたの方でも一回作ってみて、楽しんで見てください。
それでは、最後までお読みいただきありがとうございました。
でわ。
チャーさん