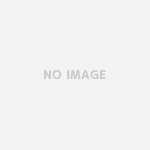どうも、チャーさんです。
あなたは、Unityで炎のエフェクトを作りたい。。!
そう思っていませんか?
炎ってかっこいいし、登場させたいですよね。
でもどうやってUnityで作ったらいいか、最初わからないですよね。
この記事では、Unityで炎のエフェクトを作る方法について
お話ししています。
なのであなたがこの記事を最後まで読めば、
Unityで炎のエフェクトを作ることができるようになります。
ですが、この記事を読まなければ、
どうやって炎できるんやぁー、、と悩むことになるかも
しれません。そうなりたくなければ、このまま記事を読み進めて
ください。
動画での説明はこちら
目次
Unityエフェクト炎を作る4ステップ
で、早速本題なのですが、
Unityで炎のエフェクトを作る方法は、大まかにこの4つの
ステップを行いましょう。
- 炎用のテクスチャ画像を用意する
- 炎用のテクスチャ画像をマテリアル画像にセットする
- メインの炎を作る
- 炎のクオリティを上げる方法(黒い煙,火の粉をつける)
の4つです。
ということで1つずつ説明していきます。
まず、
1炎用の煙のようなテクスチャ画像を用意する
ですが、以下の画像のような背景が透明な画像を用意しましょう。
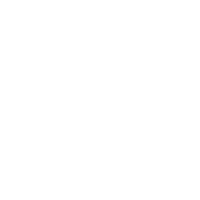
こちらの画像は白いもやの部分以外は背景が透明
なのですが、わかりやすくcssで背景色をつけておきました。
(白背景だと記事上で全く見えなくなってしまうので。)
上記画像は僕が作ったものですが、全然使ってもらって
構わないので、画像の上で右クリックして、
名前をつけて保存とかでダウンロードして、
炎用のテクスチャ画像として使ってください。
で、
炎用のテクスチャ画像を用意する理由ですが、
Unityで炎のエフェクトを作る場合、
Particle System(パーティクルシステム)というのを使います。
で、このParticle System、デフォルトでは光の粒子が出てくる
のですが、これだと炎を表現するのが難しいです。
なので、炎用のテクスチャ画像を作るか、用意する必要が
あります。
(ちなみにテクスチャ画像とは、簡単に説明すると、
見た目を決めてる画像だと思ってください)
で、炎用のテクスチャ画像ですが、背景が透明(背景透過というやつです)
の煙のような画像を作る必要があります。
で、それを作るには、デザインソフトがあれば作れるので、
photoshopやcanva、photoscape Xなどのデザインソフトを
あなたが既に持っていて、
僕が用意した画像じゃないやつで作りたい場合は、
あなたの持ってるデザインソフトで自作しましょう。
作るのめんどい場合は上記画像を保存して
使われると良いです。
2炎用のテクスチャ画像をマテリアル画像にセットする方法
で、炎用のテクスチャ画像ができたら、次はその画像を
マテリアルにセットします。
ということで、Unityを開きましょう。
で、Unityを開いたら、さっき作った画像をデスクトップから
UnityのAssetsのとこにドラッグアンドドロップしましょう。
そしてAssetsの中で、右クリックを押して、
Create-> Materialをクリックしましょう。するとマテリアルが
出るので、名前をつけて、
インスペクターの上のShaderのところをクリックし、
Mobile > Particles > Additiveをクリックしましょう。
するとスロットが出てくるので、そこにさっきAssetsに
保存した、テクスチャ画像をドラッグアンドドロップしましょう。
すると炎用のテクスチャ画像をセットしたマテリアルは完成です。
3メインの炎を作ろう
次にメインの炎を作るですが、
今からメインの炎を作りましょう。
ということでHierachyの+をクリックして、
Create Emptyを押し空の親要素を作りましょう。
で次に、Effects > Particle systemをクリックしましょう。
光の粒子が出続けるので、stopをクリックし
一旦止めてください。
次に、Particle systemのインスペクターの
一番下までスクロールし、Rendererというのがあるので、
そこをクリックすると、
Rendererが開くので、そこの中にある、
Materialの部分に、さっき作ったマテリアルをドラッグアンド
ドロップして、マテリアルをセットしましょう。
すると、光の粒子が、あなたが作った、または手に入れた
炎用のテクスチャ画像に変化します。
でここから、炎を作りましょう。
ということで、Particle systemのインスペクターを
以下の画像のような設定に変えていきましょう。
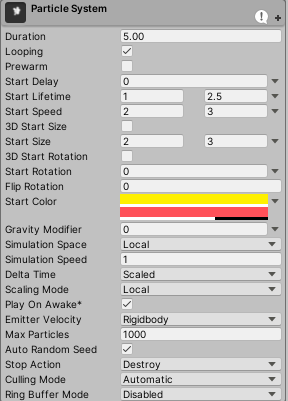
それぞれ、
Start Lifetime
Start size
等は、
右の三角ボタンをクリックすると、
選択肢が出るので、
Random between two constantsというのを
クリックすると、2つスロットが出て、2つの数値を入力
することができるようになります。
Start colorはrandom between two colorです。
で、次にEmissionはRate overtimeの部分の数値を
10から30にしましょう。
また。Shapeの部分は、Angleを0にしましょう。
次に、color over lifetimeというのにチェックをつけ、
以下の画像のように黄色から赤に色が変わるようにしましょう。
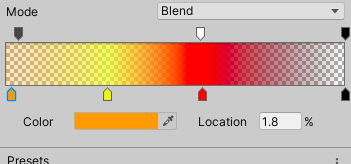
メーターの下をクリックすると、色がかえれまして、
上をクリックすると透明度を設定できます。
それで色を選んでください。
で、次はsize over lifetimeです。
ここで大きさを時間的に変化できるので、
以下の画像のようにしてください。
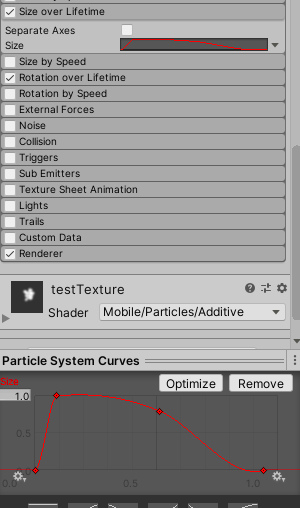
size over lifetimeにチェックをつけて、
sizeの右のグラフみたいなのをクリックすると、
下の画面が開いて
グラフを操作できます。
グラフ上で右クリックするとadd keyってのが出るので、
それをクリックしたら点が出ます。
それを上や下に引っ張ってグラフを画像のように
調整してください。
これでメインの炎が完成です。
4炎のクオリティを上げましょう
で、次に4クオリティを上げるですが、
メインの炎だけではまだリアルさが足りないので、
次に黒い煙を足しましょう。
で、そのためにはまず先ほど作ったメインの炎を
Hierarchy上で右クリックして、
duplicateをクリックし複製してください。
で次にassetsで右クリックして、create material
でマテリアルを作りましょう。
で今度はshaderの部分で、
mobile > particles > alpha blended
というのを選びましょう。
そして最初に用意した炎用のテクスチャ画像を
現れたスロットにドラッグ&ドロップしましょう。
これで黒色を表現できるようになります。
で今度は黒い煙を作っていくので、先ほど複製した
particle systemをクリックして、
インスペクターをいじっていきましょう。
でまずパーティクルとemissionの設定ですが、
以下の画像のようにしましょう。

そして、次はcolor over lifetimeを編集します。
以下の画像のように、
赤色から黒色に変わるようにしましょう。
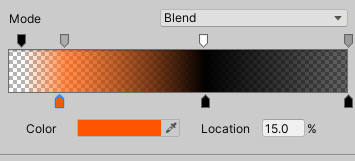
すると、黒い煙が上の方に出てくるようになるので、
あとはsの煙部分を大きくします。
そのために、size over lifetimeを編集して、
以下の画像のようなグラフにしましょう。
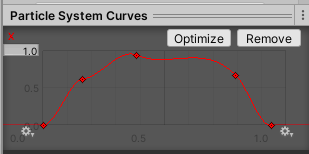
まんま、この通りにしなくて大丈夫ですが、
グラフの前半はあまり上にせず、
グラフの中盤、後半部分が上の方にあるグラフに
すると、黒い部分の煙を大きくできます。
ここまでやると、炎と黒い煙が両方できたので、
2つのpositionを合わせてみましょう。
するといい感じになってますね。
で、なる時とならない時があるのですが、
メインの炎と黒い煙を重ねると、
煙が前に出たり炎が前に出たりちらつくことがあると思います。
これはどっちを前に描画するか決まってないからです。
ということで黒い煙の方のparticle systemを
hierarchy上でクリックしてください。
そしてインスペクターの一番下までスクロールし、
マテリアルの部分の三角をクリックしましょう。
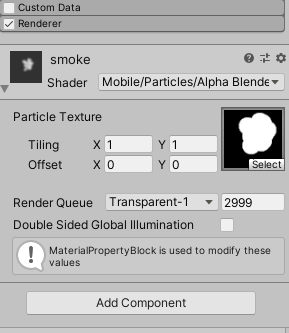
するとRendere queueというのがあるので、
ここの数字を3000から2999にしましょう。
こうすることで黒い煙が背面に描画されるようになります。
で、ここからはお好みですが、
あとは火の粉を足してさらにクオリティを上げましょう。
メインの炎をduplicateで複製して、
今度は、それのstar sizeを0.5から1
にしましょう。
すると小さな火の粉みたいなのを表現できます。
それもメインの炎と合わせてやることで、
よりリアルな感じにできます。
ということで、以上で炎の完成です。
お疲れ様でした。
ということで最後まとめです。
まとめ
Unityで炎のエフェクトを作る方法ですが、
- 炎用のテクスチャ画像を用意する
- 炎用のテクスチャ画像をマテリアル画像にセットする
- メインの炎を作る
- 炎のクオリティを上げる方法(黒い煙,火の粉をつける)
という4つのステップを踏めば、炎のエフェクトが作れますので、
是非ともやってみてください。
ということで長い記事でしたが、
最後まで読んでいただきありがとうございました
でわ。
チャーさん